En la era digital en la que vivimos, la tecnología nos ha facilitado muchas tareas, incluyendo la forma en que exploramos y conocemos las calles de una ciudad. Con la ayuda de herramientas como Google Maps y Street View, podemos recorrer virtualmente cualquier calle y descubrir lugares de interés, restaurantes, museos y mucho más. En este artículo, te mostraremos cómo utilizar el callejero para fotocopiar y aprovechar al máximo esta herramienta.
- ¿Cómo utilizar Street View en Google Maps?
- Analizando Street View con el hombrecito naranja
- Imágenes históricas en Street View
- Obteniendo una vista previa de las instrucciones de cómo llegar en Street View
- Reportando imágenes inapropiadas en Street View
- Descargando mapas para usar sin conexión
- Utilizando mapas sin conexión
- Administrando los mapas sin conexión
¿Cómo utilizar Street View en Google Maps?
Street View es una función de Google Maps que nos permite explorar calles y lugares a nivel de la calle. Para utilizar Street View, sigue estos pasos:
- Abre Google Maps y busca un lugar o dirección específica.
- Arrastra el icono del hombrecito naranja y colócalo en el lugar que deseas explorar.
- También puedes buscar un lugar en la Búsqueda de Google y hacer clic en la opción ver por fuera para acceder a Street View.
Una vez que estés en Street View, puedes desplazarte por la calle arrastrando el mouse o utilizando las flechas en la pantalla. También puedes acercar o alejar la vista utilizando la rueda del mouse o los botones de zoom. Si deseas cambiar de calle, simplemente ve a la ventana volver al mapa y haz clic en las rutas destacadas en azul.
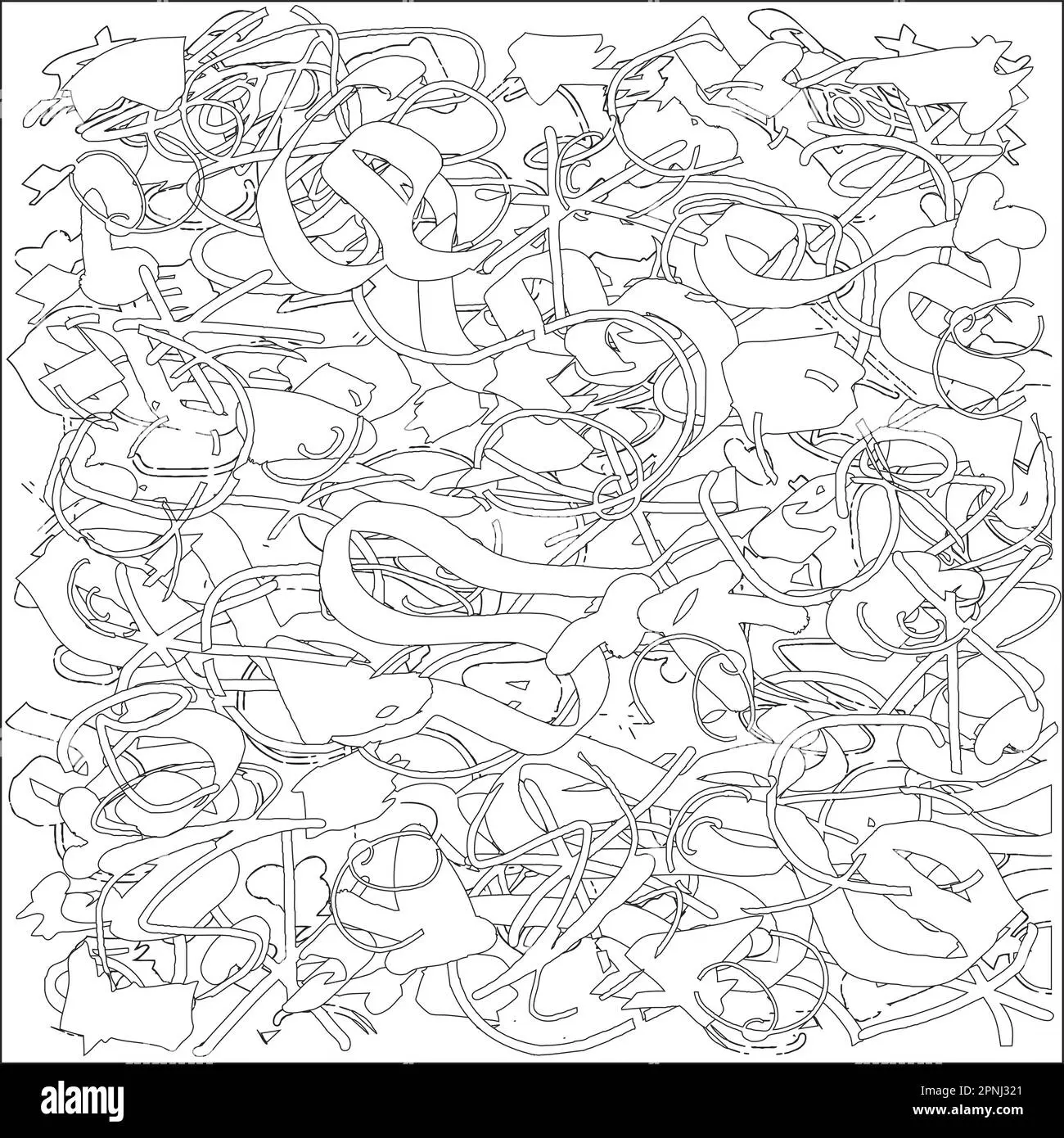
Analizando Street View con el hombrecito naranja
Otra forma de acceder a Street View es utilizando el icono del hombrecito naranja. Sigue estos pasos:
- Abre Google Maps y haz clic en el icono del hombrecito naranja en la esquina inferior derecha de la pantalla.
- Arrastra el hombrecito naranja al área que deseas explorar.
- Suelta el botón del mouse para colocar al hombrecito naranja en una línea o punto en el mapa.
Una vez que estés en Street View, puedes utilizar las mismas funciones de navegación que mencionamos anteriormente.
Imágenes históricas en Street View
Una característica interesante de Street View es la posibilidad de explorar imágenes históricas. Puedes ver cómo ha cambiado una zona a lo largo del tiempo. Sigue estos pasos para acceder a imágenes históricas:
- Arrastra el hombrecito naranja hasta el mapa.
- Haz clic en ver más fechas en la parte inferior de la pantalla.
- Desplázate por la galería de miniaturas para retroceder en el tiempo y ver imágenes de diferentes fechas.
Ten en cuenta que no todas las ubicaciones tienen imágenes históricas disponibles en Street View.
Obteniendo una vista previa de las instrucciones de cómo llegar en Street View
Si estás utilizando Google Maps para obtener instrucciones de cómo llegar a un lugar, también puedes obtener una vista previa de las instrucciones en Street View. Sigue estos pasos:
- En Google Maps, haz clic en cómo llegar para obtener las instrucciones de ruta.
- Coloca el cursor sobre un paso en las instrucciones para ver una foto de vista previa de Street View.
- Haz clic en la foto para ir directamente a ese paso en Street View.
Esta función puede ser útil para familiarizarte con el entorno antes de llegar a tu destino.
Reportando imágenes inapropiadas en Street View
Si encuentras una imagen en Street View que consideras que debería ser censurada o podría resultar ofensiva, puedes reportarla a Google. Sigue estos pasos:
- Ubica la imagen que deseas reportar.
- Haz clic en más y selecciona informar un problema .
- Selecciona el problema que deseas reportar y haz clic en enviar .
Google revisará tu informe y tomará las medidas necesarias.
Descargando mapas para usar sin conexión
Si planeas visitar un lugar donde la conexión a Internet es limitada o costosa, puedes descargar mapas en tu dispositivo para utilizarlos sin conexión. Sigue estos pasos:
- Abre la aplicación de Google Maps en tu dispositivo Android.
- Busca el lugar que deseas descargar.
- Presiona el nombre o dirección del lugar y selecciona descargar mapa sin conexión .
Si deseas guardar los mapas en una tarjeta SD en lugar de la memoria interna del dispositivo, puedes configurar esta opción en la configuración de Google Maps.
Utilizando mapas sin conexión
Una vez que hayas descargado un mapa sin conexión, puedes utilizarlo de la misma manera que utilizarías Google Maps con conexión a Internet. Obtén instrucciones de cómo llegar a un lugar, busca ubicaciones y navega por el mapa sin conexión. Ten en cuenta que algunas funciones como las instrucciones de transporte público o a pie no estarán disponibles sin conexión.
Administrando los mapas sin conexión
Si necesitas administrar tus mapas sin conexión, puedes hacerlo en la aplicación de Google Maps. Sigue estos pasos:
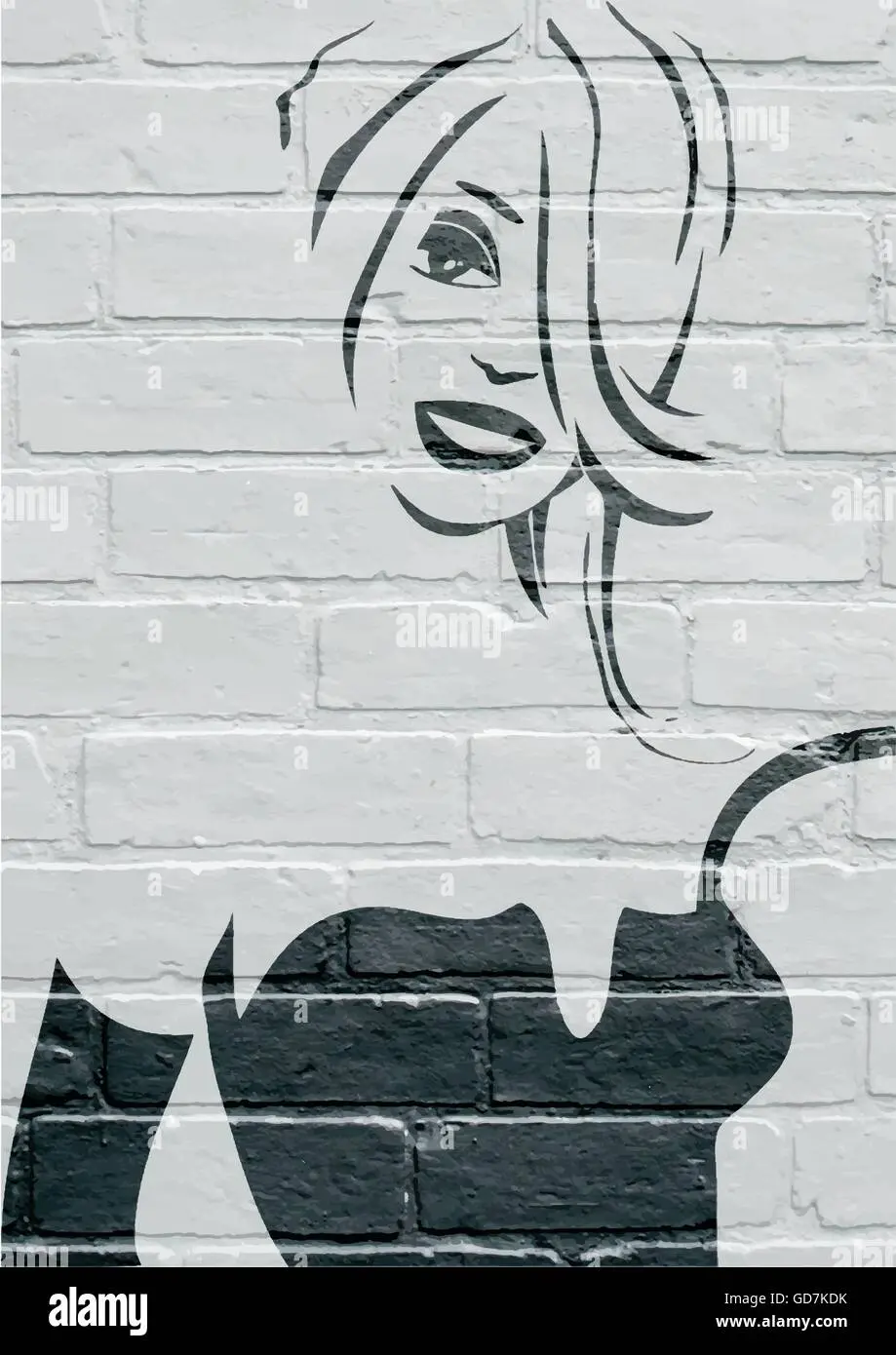
- Abre la aplicación de Google Maps y ve a la sección de mapas sin conexión .
- Aquí podrás seleccionar los mapas que deseas borrar o actualizar.
- También puedes cambiar la configuración para activar las actualizaciones automáticas de los mapas sin conexión.
Recuerda que los mapas sin conexión tienen una fecha de vencimiento y es importante mantenerlos actualizados para obtener la información más reciente.
El callejero para fotocopiar es una herramienta poderosa que nos permite explorar calles y lugares de interés sin salir de casa. Ya sea utilizando Street View en Google Maps o descargando mapas para utilizarlos sin conexión, podemos descubrir nuevas ubicaciones y planificar nuestros viajes de manera más eficiente. Aprovecha al máximo esta tecnología y empieza a explorar tu ciudad y el entorno desde la comodidad de tu hogar.
Si quieres conocer otros artículos parecidos a Analizando calles: tutorial de uso del callejero para fotocopiar puedes visitar la categoría Tecnología.

