Si necesitas realizar fotocopias en blanco y negro desde tu Mac, estás en el lugar indicado. En este artículo, te mostraremos paso a paso cómo realizar este proceso de manera sencilla y rápida. Sigue leyendo para obtener toda la información que necesitas.

Configuración de la impresora
El primer paso para fotocopiar en blanco y negro en Mac es configurar tu impresora correctamente. Para ello, sigue los siguientes pasos:
- Abre la aplicación preferencias del sistema en tu Mac.
- Haz clic en impresoras y escáneres .
- Selecciona tu impresora de la lista de dispositivos.
- Haz clic en opciones y suministros .
- Busca la opción configuración de impresión y haz clic en ella.
- En las opciones de configuración, selecciona blanco y negro como modo de impresión.
- Guarda los cambios y cierra la ventana de preferencias.
Una vez que hayas configurado tu impresora para imprimir en blanco y negro, estás listo para realizar las fotocopias.
Realización de la fotocopia
Una vez que hayas configurado tu impresora correctamente, el proceso de fotocopiado es muy sencillo. Sigue los siguientes pasos:
- Abre el documento o la imagen que deseas fotocopiar en tu Mac.
- Selecciona la opción imprimir en el menú archivo .
- En el diálogo de impresión, asegúrate de que tu impresora esté seleccionada.
- Haz clic en el botón copias y páginas y selecciona blanco y negro como modo de impresión.
- Ajusta cualquier otra configuración que desees, como el tamaño del papel o la calidad de impresión.
- Haz clic en el botón imprimir para comenzar el proceso de fotocopiado.
Una vez que hayas completado estos pasos, tu impresora comenzará a realizar las fotocopias en blanco y negro del documento o imagen que hayas seleccionado.
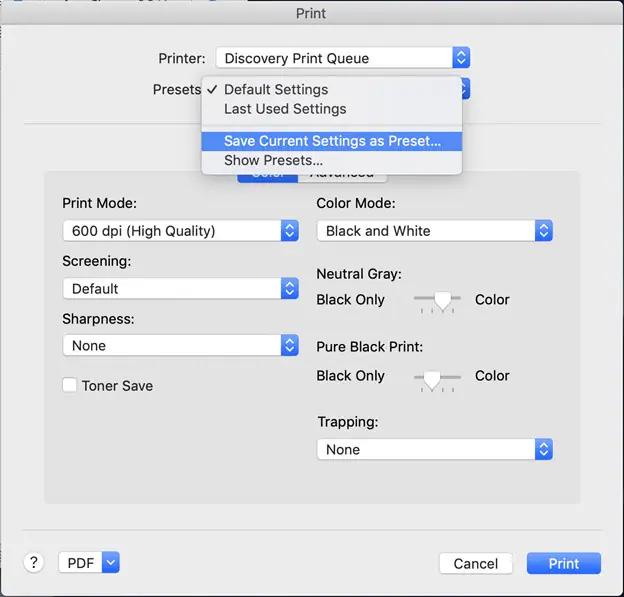
Consejos adicionales
Aquí tienes algunos consejos adicionales que te pueden ser útiles al realizar fotocopias en blanco y negro en Mac:
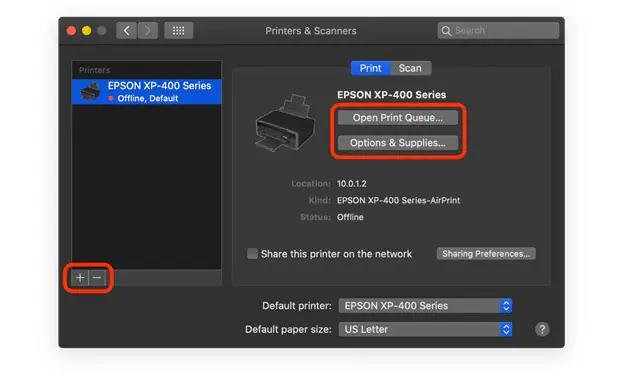
- Si necesitas realizar múltiples copias, asegúrate de ajustar la cantidad de copias en el diálogo de impresión.
- Si deseas ahorrar tinta, puedes seleccionar la opción de economía de tinta en el menú de configuración de la impresora.
- Si tienes algún problema con la calidad de impresión, verifica que los cartuchos de tinta estén correctamente instalados y que tengan suficiente tinta.
Consultas habituales
¿Puedo fotocopiar en blanco y negro desde cualquier aplicación en Mac?
Sí, puedes realizar fotocopias en blanco y negro desde cualquier aplicación en Mac. Solo necesitas asegurarte de configurar tu impresora correctamente antes de realizar la fotocopia.
¿Puedo imprimir en blanco y negro si tengo un documento en color?
Sí, puedes imprimir un documento en blanco y negro incluso si el documento original es en color. Simplemente selecciona la opción de blanco y negro en el diálogo de impresión y tu impresora realizará la conversión automáticamente.
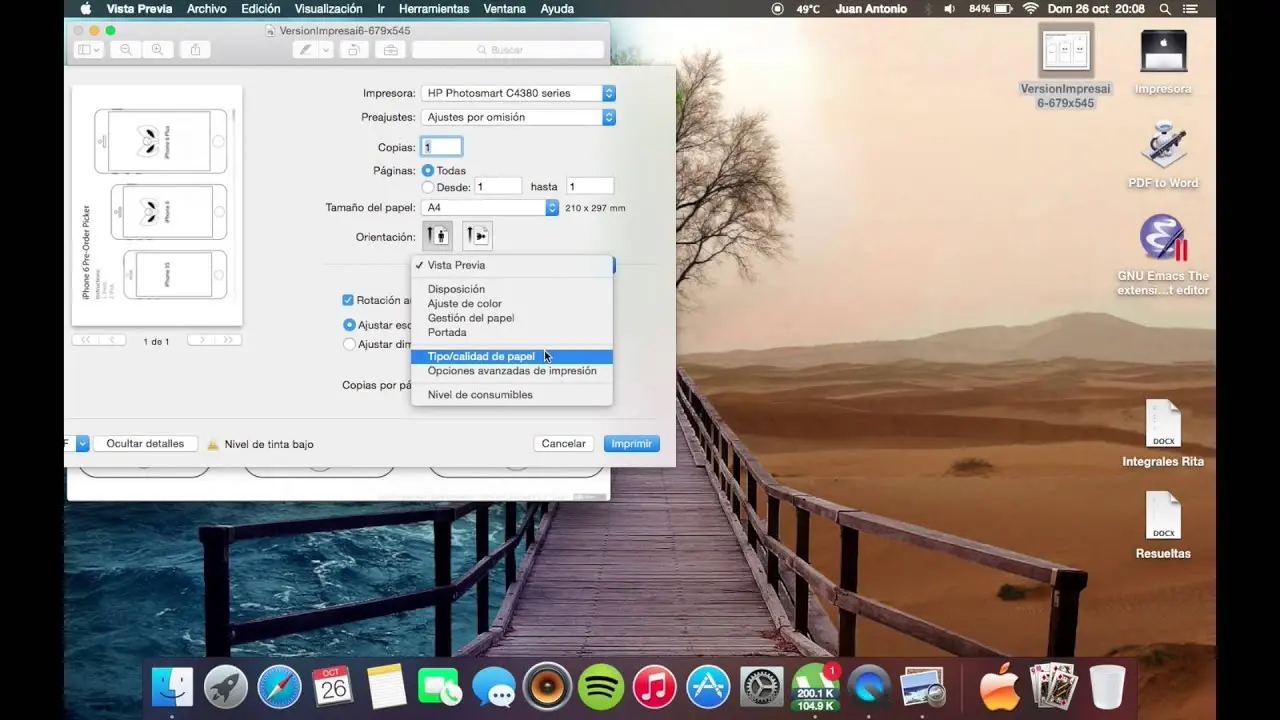
¿Puedo ajustar la calidad de impresión al realizar fotocopias en blanco y negro?
Sí, puedes ajustar la calidad de impresión al realizar fotocopias en blanco y negro. Solo necesitas seleccionar la opción de calidad de impresión deseada en el diálogo de impresión antes de realizar la fotocopia.
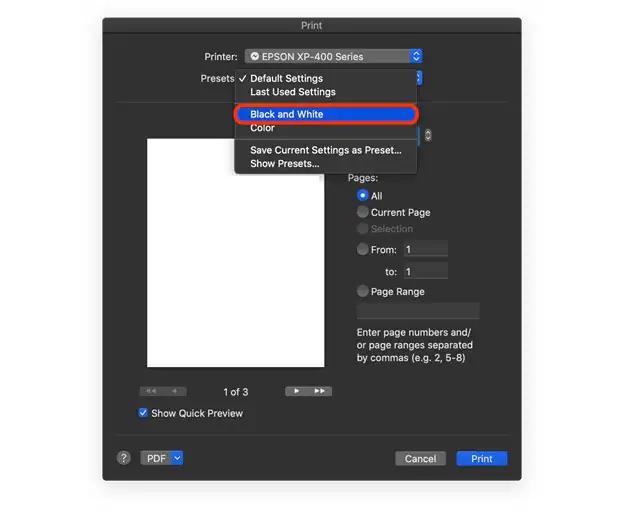
Realizar fotocopias en blanco y negro en Mac es un proceso sencillo y rápido. Solo necesitas configurar tu impresora correctamente y seguir los pasos mencionados anteriormente. Recuerda ajustar la configuración de impresión según tus necesidades y asegurarte de tener suficiente tinta en los cartuchos. ¡Ahora estás listo para realizar tus fotocopias en blanco y negro en Mac!
Si quieres conocer otros artículos parecidos a Cómo fotocopiar en blanco y negro en mac: tutorial paso a paso puedes visitar la categoría Impresión.

